
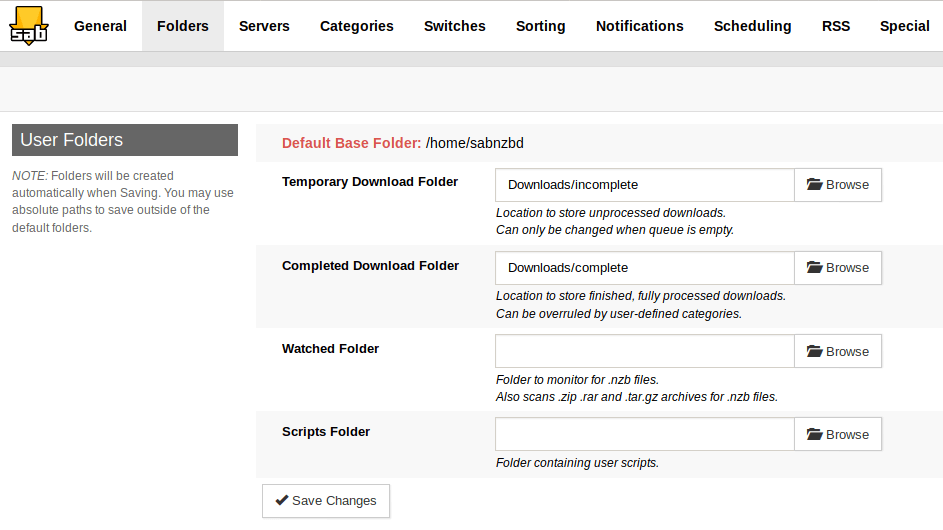
zip files - Group upload NZB files - Set unpack password - RSS fetching - Search and filter Downloads and History - Full App customisationYou need to have a Laptop, NAS or PC running NZBGet v13+ to use this app.įTP Sprite can turn your iPhone, ipad, ipod into ftp client, download files from ftp server and upload files into ftp server. NZB files - Multiple Servers - HTTPS/SSL - Set Speed limit - Active download Widget - History Widget - Pause queue for set time, - Set Category when uploading - Set Priority when uploading - Add to top when uploading - Add paused when uploading - Change priority of NZB in queue, - Change category of NZB in Queue, - Pause resume single NZB file in queue, - Save NZB files locally on device - Re-upload local NZB files - Set Default server - View History - View Log files - Edit and delete Servers - Set Refresh time - See detailed overview of each active download - Mark History items as good/bad - Re-download and Re-Postprocess history items - View Hidden items in history - View server log - Open and Uncompress. This app works as a client or front-end for your NZBGet server v13+, it supports multiple servers, HTTPS/SSL, username/password authentication, uploading and widgets.įeatures include: - Search, Browse Newznab, - Pause, Resume downloads - Delete history or active downloads - Upload. We will discuss these activities in the next chapter.Use NZBClient to manage your NZBGet downloads on your iPhone or iPad. When a collection has finished downloading, SABnzbd will start checking and downloading repair files, repair and extract. When there are problems you can close the connections by pressing ' Force Disconnect'. Here you can see how many connections are made and which servers are currently being used.
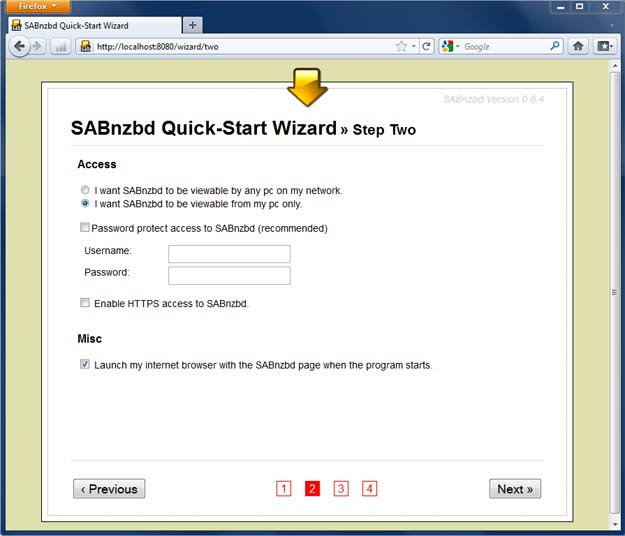
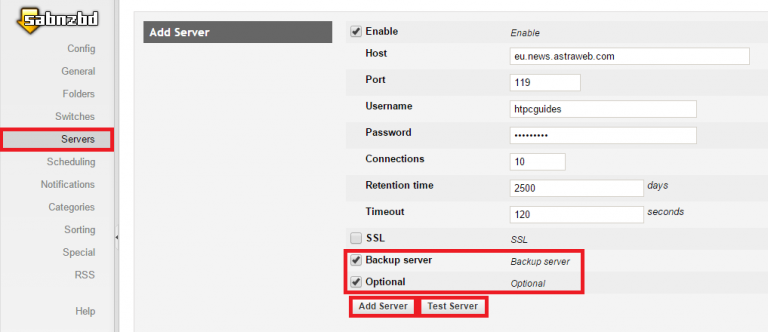
Let's take a look at the 'Connections' section within the 'Status' page: As you can see several are finished, several are ready to be downloaded and PAR2-repair files will be downloaded if necessary (to repair corrupted files)! Sometimes the program will download a PAR2-file with one block for verification purposes. Now we can see exactly which files are being downloaded. If you click on the icon in the first column of the row more information about the task will be shown: For instance shutting SABnzbd down, shutting the computer down. With 'On Finish' we can assign what has to be done when the queue is empty. The arrow next to it leads to some options related to what SABnzbd should do once downloading has finished and the queue is empty: If you hover the mouse over the icon next to it, some more options appear: There is also the possibility to pause downloading: If you hover the mouse over the download speed indicator, you can set a speed limit if you like: Furthermore you can drag rows up and down to decide which item should be downloaded first. If you hover the mouse over the row, on the right-hand side an icon appears to delete the task from the queue. Some of the items can be seen in the screenshot below. You can also see the estimated download time. Here you can see that one task is being carried out and you can see its progress. Regardless of which method you use, when the file has been imported we can see it's progress in the 'Queue' section. You will not even have to open your browser, it will all run in the background. The program will import the NZB-file and start downloading.
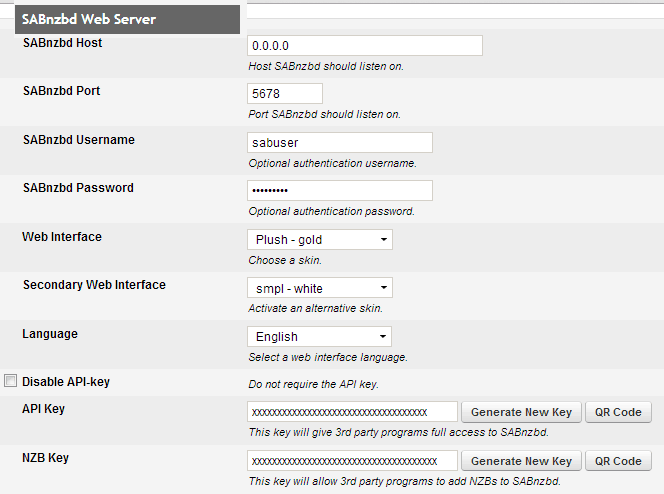
We have set this folder earlier in the configuration chapter. It is easier to save the NZB-file directly into a special folder that SABnzbd monitors continuously. Select the NZB file and then click in 'Upload'. Next click on the button under 'URL' (for some reason shown in Dutch in my screenshot, where it is called 'Bestand kiezen'). As a test I'm going to download a freeware collection. This is further explained in our manual: ' What are NZB-files?'. You can't browse (headers of) newsgroups manually (the traditional method of downloading). Like I've written before you can only download with SABnzbd by importing an NZB-file (or the URL where this file can be found). The program and servers have been set up, now it's time to start downloading. Therefore our advise: study what is allowed by law and act accordingly. You won’t find any links to such material, cracks or serial numbers here. This site isn’t meant to promote distributing this material, it’s only meant to explain how binary newsgroups and related software work. Downloading or distributing copyrighted material is prohibited by law. When downloading from binary newsgroups on Usenet you will notice that besides free material there are also files that are copyrighted.


 0 kommentar(er)
0 kommentar(er)
